初识 Nginx(二)
应用示例
本篇文章中所使用的 Nginx 是通过下载软件包手动编译安装的,详见 上一篇文章 离线安装部分。
在上一篇文章中,我们初步接触了 Nginx 的安装以及使用方法。在本篇文章中我们将以具体的静态网页作为例子,来详细介绍 Nginx 的部分细节。
文件准备
我们以 C++ 文档 dlib 为例做介绍,官网 http://dlib.net,点击左下角的 Download 按钮并将下载好的文件解压。将文件夹中的 docs 目录内容复制到 Nginx 安装目录中的 dlib 目录中。相关的目录结构如下。
| |
修改配置
编辑 conf/nginx.conf,将 server 中的 location 部分修改为如下配置。
| |
其中,location 后的 / 代表根域名指向括号中的目录配置,alias 指定一个目录替代默认目录。
更多信息可以查看官方文档
http://nginx.org/en/docs/http/ngx_http_core_module.html#alias
重新加载
执行以下命令,以新加载 Nginx 服务。
| |
访问
执行完以上步骤后,访问 Nginx 的地址,即可看到 dlib 下的静态文件已经被正常加载了。如下图。
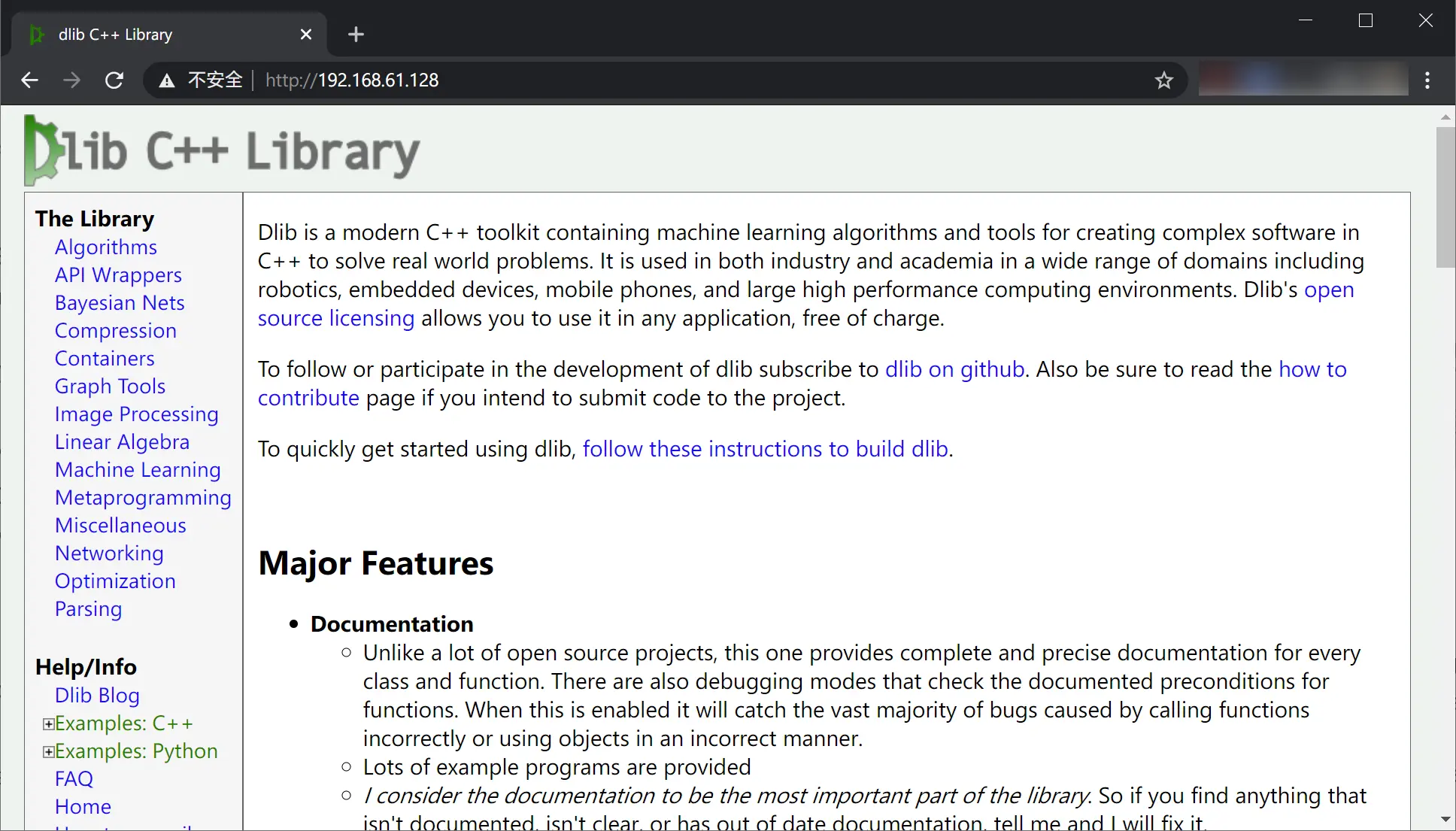
常用配置
以下内容均在 nginx.conf 文件中进行配置。
数据压缩
根据以上的配置,我们已经可以正常访问部署好的静态网页,但是根据开发者工具我们可以看到,首页的大小是 26.4 kB。我们还可以进一步进行优化,将所需要加载的数据进行压缩,使其所需数据量大大减少。
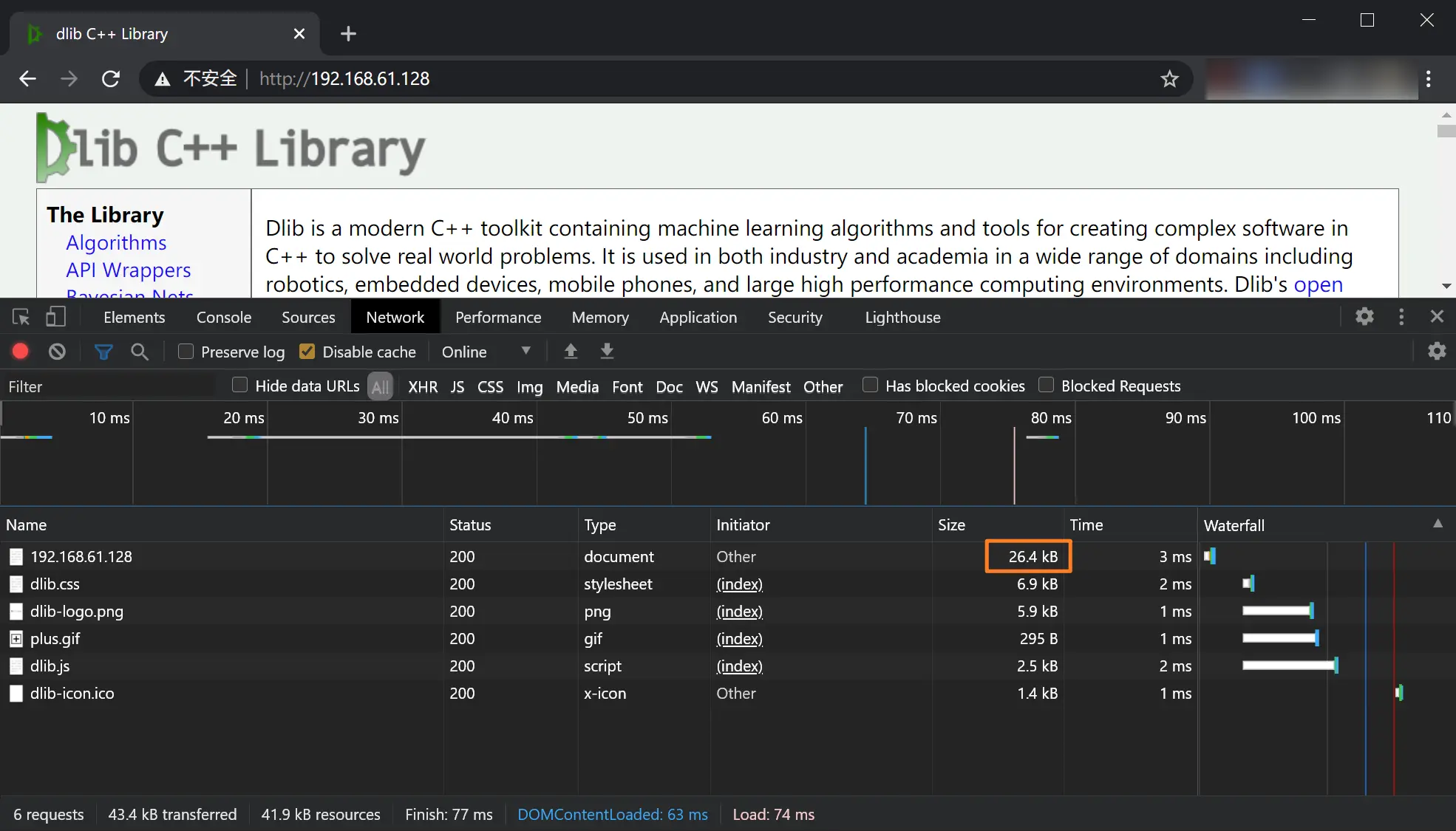
在 http 部分中添加以下配置。
| |
本例中所涉及到的配置释义如下。
| 配置 | 释义 |
|---|---|
| gzip on | off | 是否启用数据压缩 |
| gzip_min_length | 会被压缩的响应的最小长度(单位 kB),即返回内容大于此配置时才会被压缩 |
| gzip_comp_level | 设置 gzip 压缩等级,等级越小压缩速度越快、文件压缩比越小。压缩等级范围是 1-9,压缩等级越高对性能要求越高。 |
| gzip_types | 设置需要压缩的 MIME 类型,非设置值不进行压缩,即匹配压缩类型 |
更多信息可以查看官方文档
http://nginx.org/en/docs/http/ngx_http_gzip_module.html
可以看到,开启 gzip 压缩后,加载的数据量大幅减少。
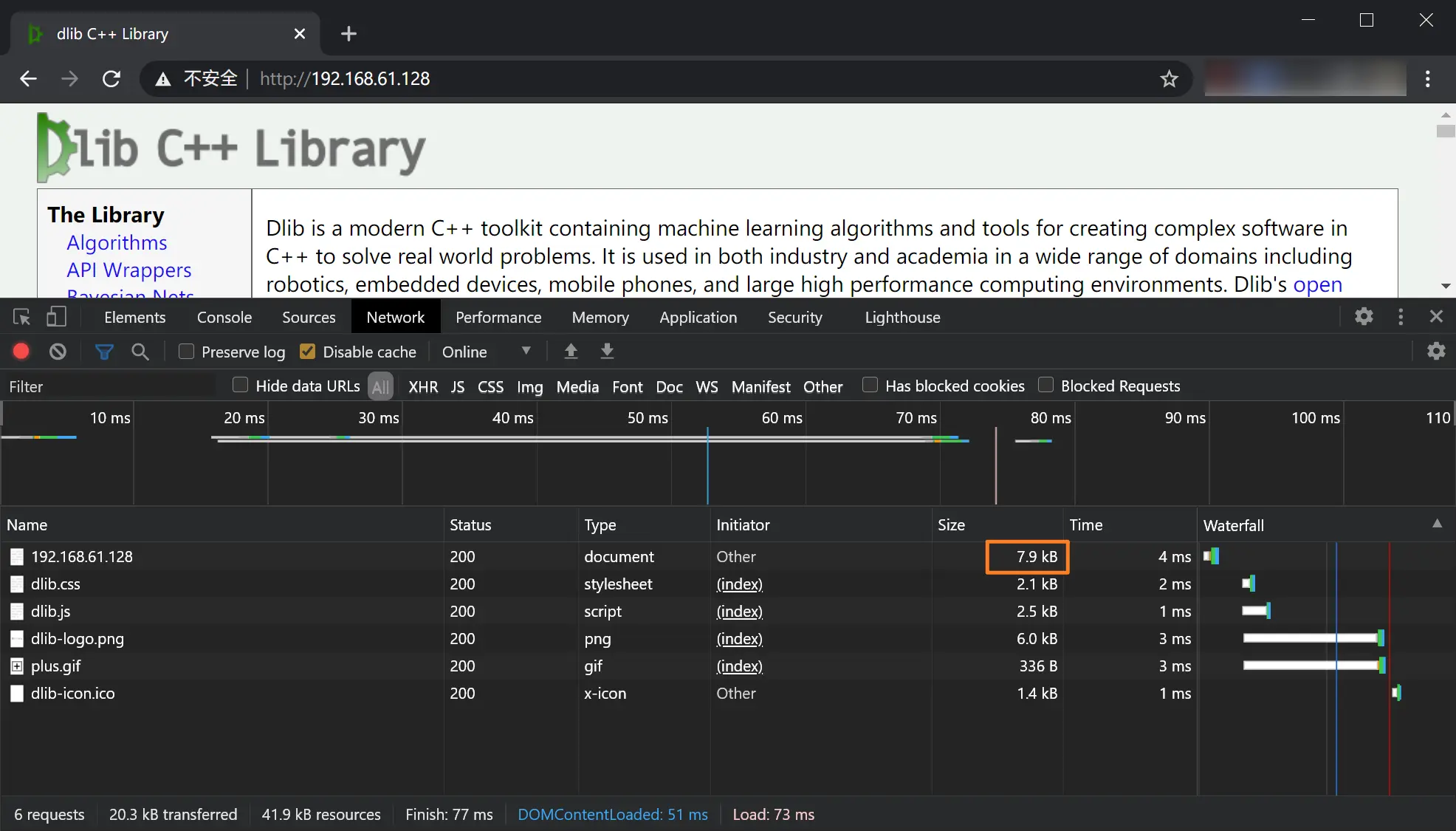
加载速度
使用 limit_rate 可以对网页加载速度进行控制,详细如下。
| |
其中,$limit_rate 是控制访问速度的变量。后面紧跟的 1k 是需要限制的速度,此例中的单位为 kB,也可以设置其他单位,例如 1M。
更多信息可以查看官方文档
http://nginx.org/en/docs/http/ngx_http_core_module.html#var_limit_rate
记录日志
在 http 模块中,可以配置日志记录的格式,以及日志记录的位置和文件名等等,配置如下。
| |
更多信息可以查看官方文档
http://nginx.org/en/docs/http/ngx_http_log_module.html#access_log
反向代理
在此部分,我们使用两台 Nginx 服务器作为示例,分别是 192.168.61.128 和 192.168.61.129,简记为 CentOS_1 与 CentOS_2。
修改 CentOS_1 的 Nginx 配置文件,修改部分如下,此时直接访问 192.168.61.128 已经不能正常进行加载。
| |
修改 CentOS_2 的 Nginx 配置文件,修改部分如下,我们将 192.168.61.129:80 指向了 192.168.61.128:80。
| |
分别在两台机器上重新加载 Nginx 配置文件,并访问 192.168.61.129:80,此时可以正常打开 192.168.61.128:80 上所配置的静态文件。
上述配置可以参考官方文档
http://nginx.org/en/docs/http/ngx_http_proxy_module.html#proxy_set_header
日志可视化
在本例中,我们使用 GoAccess 首先日志试试可视化。
安装 GoAccess
由于此例中使用的系统是 CentOS 8,安装 GoAccess 之前需要先配置 epel 源。
配置 epel 源
- 安装 epel 配置包
| |
- 将 repo 配置中的地址替换为阿里云镜像站地址
| |
安装 GeoIP
编译安装 GoAccess 需要用到 GeoIP。
| |
安装 GoAccess
根据官网的文档,我们顺序执行以下命令即可。
| |
安装完成后,使用以下命令,若得到类似结果则表明安装成功。
| |
| |
配置 GoAccess
在使用前,我们需要对 GoAccess 的配置文件进行一些修改,以方便后续使用。
| |
在此配置文件中,将以下内容取消注释,其他内容则保持不变。
| |
启动监听
在 Nginx 的 logs 目录中,我们以 access 为源文件,启动 GoAccess 进程后,会产生一个 websocket 长连接,持续监听客户端的请求数据,进而实时展现在 report.html 页面上。
| |
此时我们还需要修改 nginx.conf 使报告页面可以直接访问,在 server 部分添加如下内容。
| |
然后重新加载配置即可。
| |
至此,日志可视化已经配置完成,我们可以直接访问 Nginx 服务地址/report.html 查看可视化页面,如下。
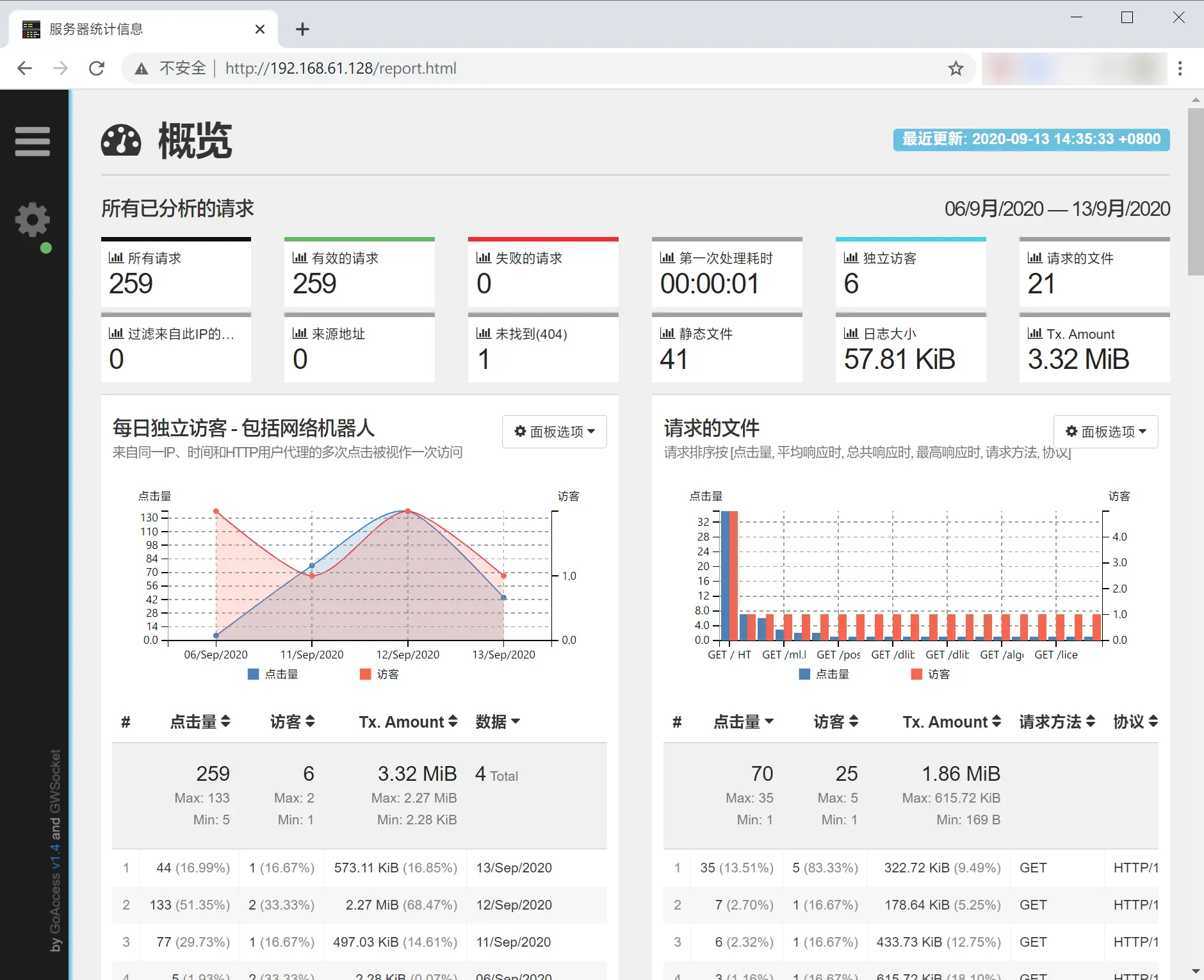
附录
Linux 查看端口占用状态
查看占用
| |
其中,参数 anp 分别表示:
a:显示所有活动的 TCP 连接,以及正在监听的 TCP 和 UDP 端口
n:以数字形式表示地址和端口号,不试图去解析其名称(number),参数
-n会将应用程序转为端口显示,即数字格式的地址,如:nfs->2049,ftp->21p:列出与端口监听或连接相关的进程,即 pid
关闭占用
在本例中,若要关闭 GoAccess 建立的连接,首先执行如下命令拿到其 pid。
| |
结果如下。
| |
然后手动 kill 其进程即可。
| |